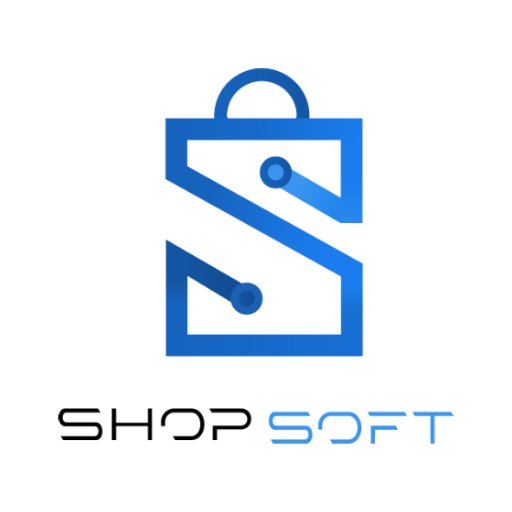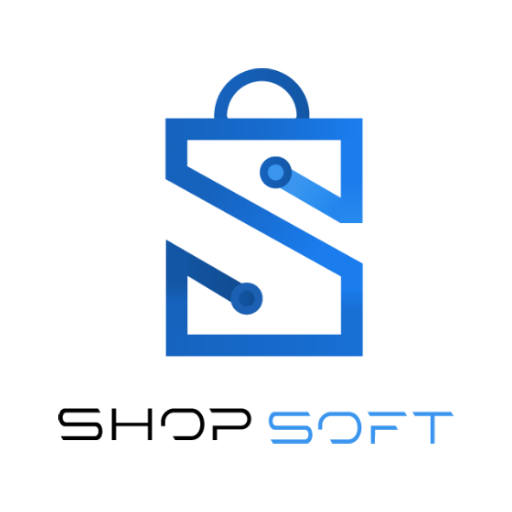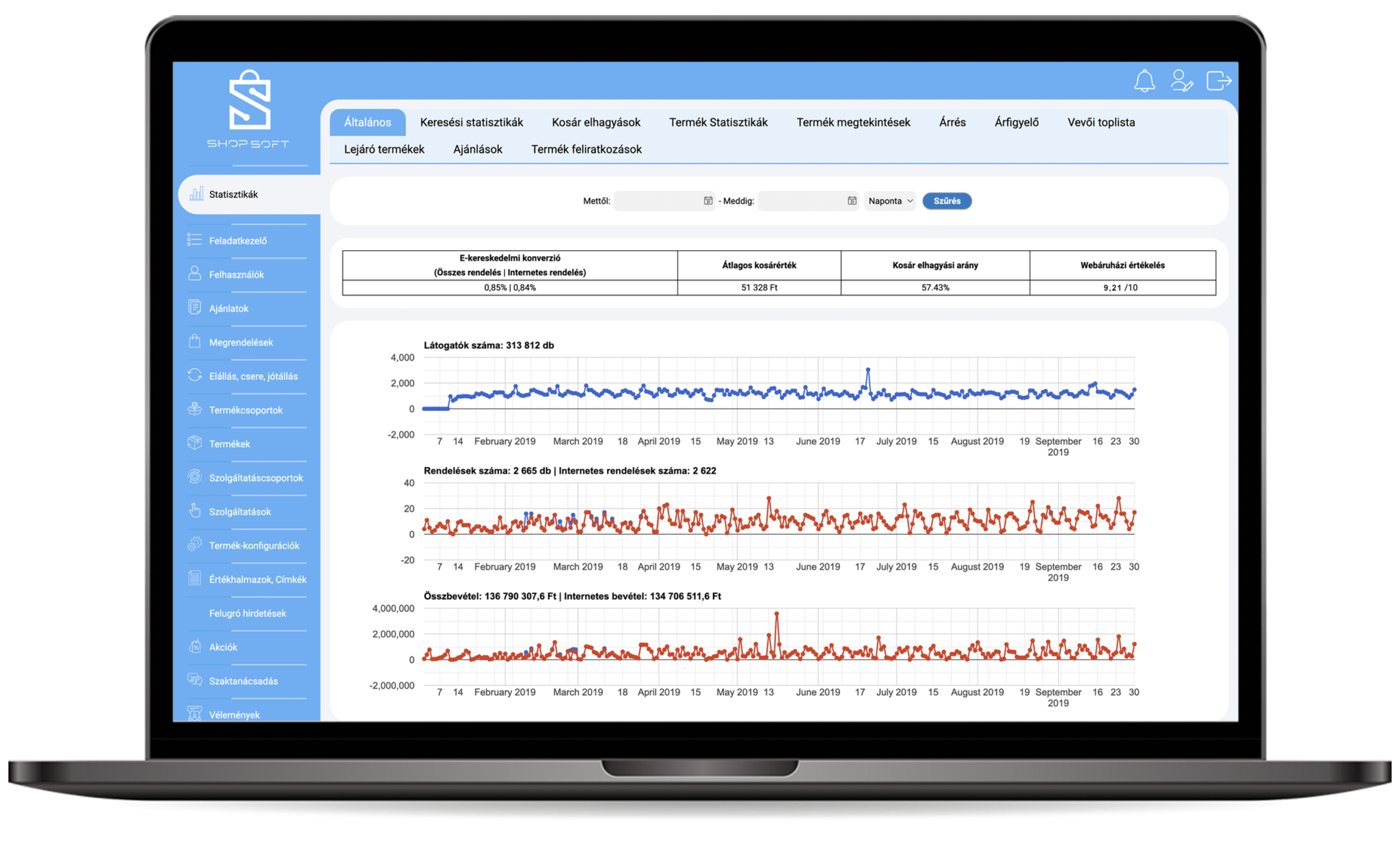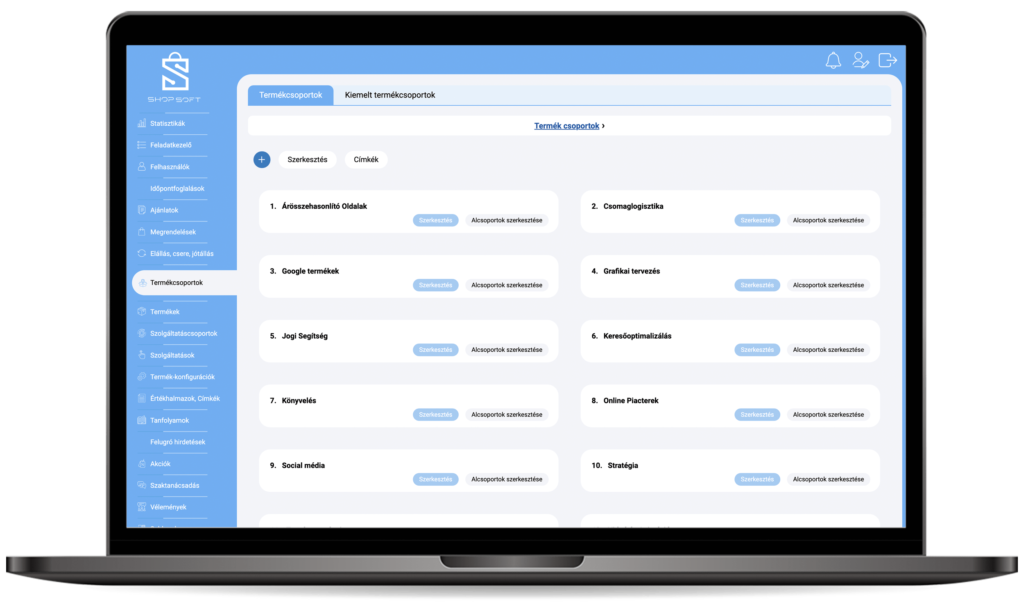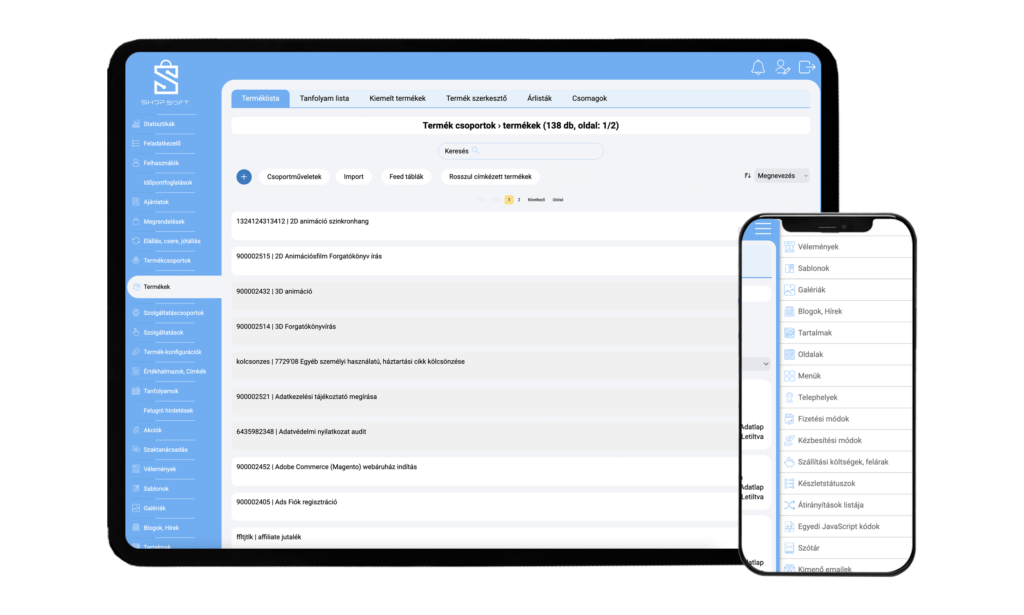Számunkra ez a négy legfontosabb alappillér.
Egy egyedi webáruház készítés szoros együttműködést, folyamatos konzultációkat és bizalmat igényel mindkét fél részéről. Kimagasló szakértelemmel és állandó, 9-19 óráig elérhető szupporttal támogatjuk Önt a céljai elérésében!
Szakértelem
Támogatás
Bizalom
Együttműködés