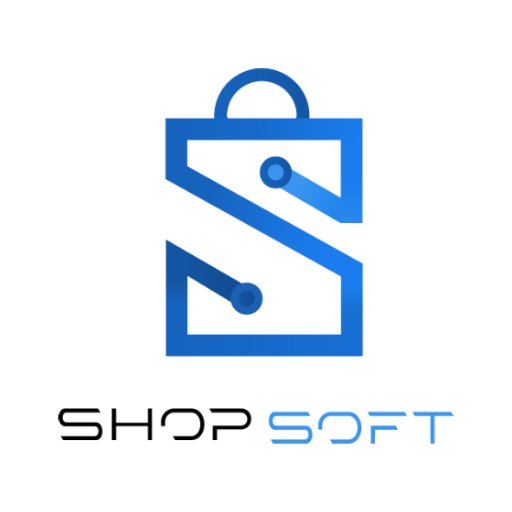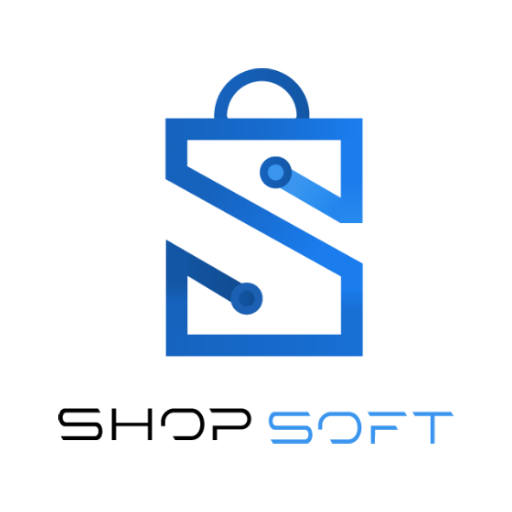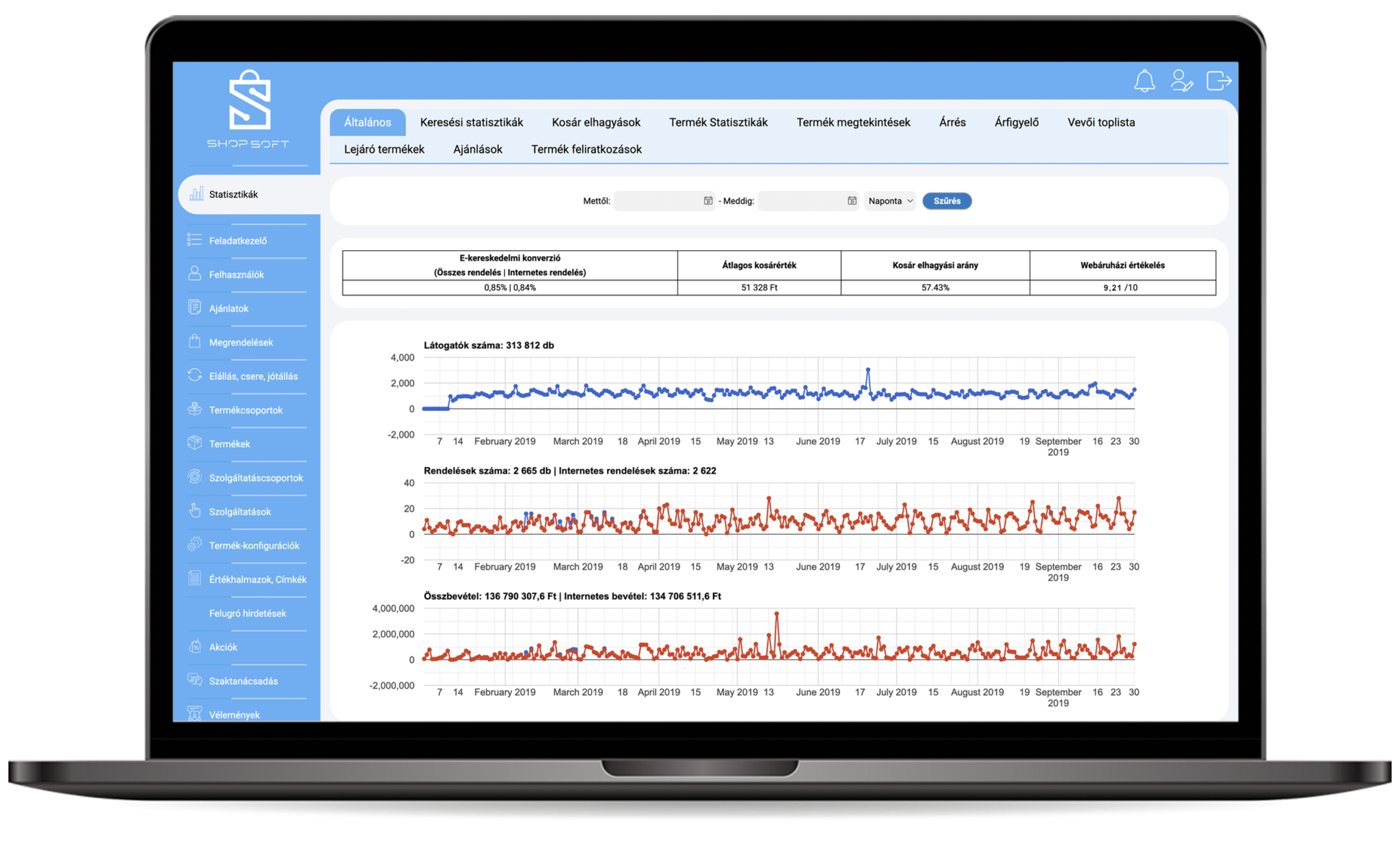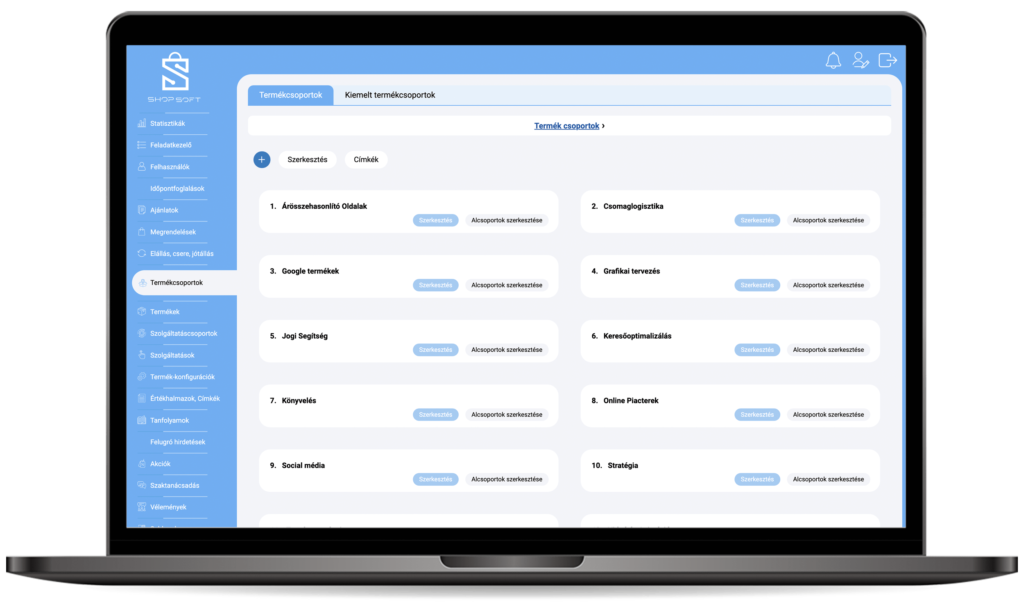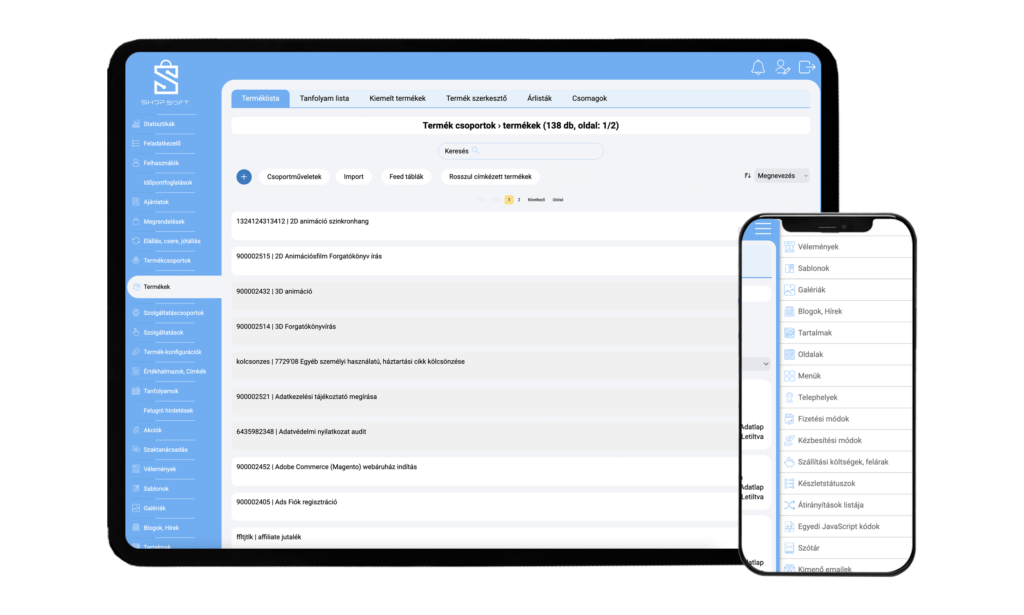Számlázó programok használata – NAV online számla adatkapcsolat létrehozása
Nem szabad elfelejteni, hogy az összes, belföldi adóalanyok közötti ügyletről adatot kell szolgáltatni a NAV felé, ezért minden, belföldi vállalkozások számára kiállított számlát jelenteni kell. Az adatszolgáltatási kötelezettség ezen kívül azokra a számlákra is vonatkozik, melyeknél nem cég vagy vállalkozás, hanem magánszemély a vevő.
A következő cikkben megnézzük, hogyan kell bejelentkezni a NAV Online Számla rendszerébe, illetve azt, mire lesz szükség a különböző számlázó rendszerek (vagy a ShopSoft saját számlázójának) és a NAV rendszerének összekötéséhez.
1. Ügyfélkapu létrehozása
Mivel a NAV Online Számla rendszerbe való bejelentkezéshez szükség lesz Ügyfélkapus azonosításra, ezért fontos, hogy rendelkezzen Ügyfélkapu regisztrációval.
Ha még nincs ilyen fiókja, akkor először is igényelni kell ügyfélkapus azonosítót – vagy E-személyin keresztül, online, vagy személyesen: okmányirodában, kormányablakban, a NAV központi ügyfélszolgálatain, illetve bizonyos postai ügyfélszolgálatokon.
A regisztrációt követően aktiválnia kell fiókját. Az ehhez szükséges adatokat elküldi a rendszer az igényléskor megadott e-mail címre, egy linkkel együtt, amire kattintva megnyílik az aktiváláshoz szükséges űrlap.
Töltse ki a szükséges mezőket, adjon meg egy új, erős jelszót.
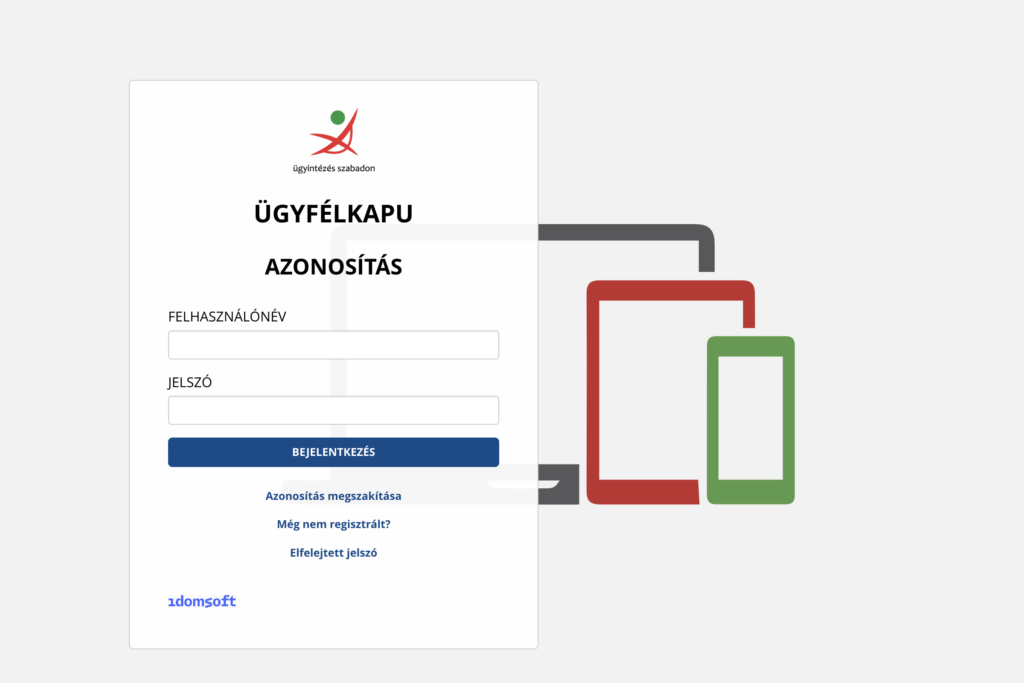
2. Belépés a NAV Online Számla rendszerbe
A belépést a következő linken kezdheti el: https://onlineszamla.nav.gov.hu/home
A jobb felső sarokban kattintson a „Bejelentkezés” gombra. Ezek után a képernyő bal oldalán látható lehetőséget, az „Elsődleges felhasználó” ablakot kell választani, azon belül a „Bejelentkezés KAÜ-vel” gombot.
A korábban létrehozott Ügyfélkapus azonosítónak itt lesz nagy szerepe, ugyanis a bejelentkezés folytatásához szükség lesz a felhasználónévre és a jelszóra.
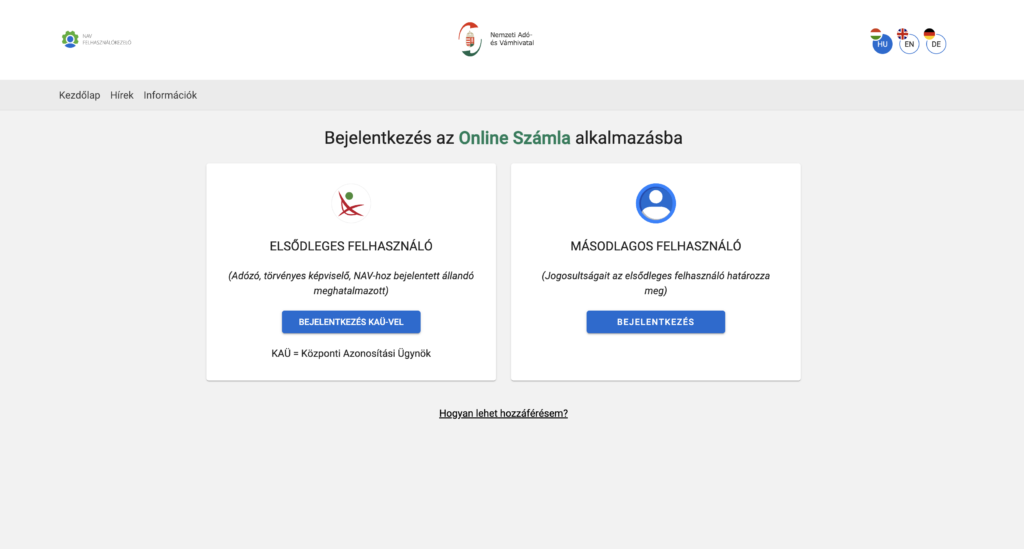
3. Alapbeállítások – bejelentkezés folytatása
- A sikeres belépést követően azonnal meg fog jelenni egy rövid űrlap, ahol a *-al jelölt mezők kitöltése kötelező, illetve el kell fogadnia az Adatkezelési Tájékoztatót. Ezek után kattintson a „Beállítások mentése” gombra.
- Ezek után – ha több adózóhoz is van aktív felhasználói joga – meg fog jelenni egy lista az összes lehetőségről. Válassza ki azt, amelyikkel dolgozni szeretne, majd kattintson az elem mellett megjelenő „Megnyitás” gombra.
- Ezek után egy „Kapcsolattartási adatok” elnevezésű űrlapot fog látni, amin a legtöbb adatot a rendszer automatikusan kitölti, de az esetleg hiányzó, *-al jelölt mezők információit Önnek kell megadnia. Az űrlap alján szereplő két jelölőnégyzetet is pipálja be!
- Most kattintson az „Adózó adatainak mentése” gombra, hogy befejezze a bejelentkezést.
4. Technikai felhasználó létrehozása
Ahhoz, hogy a NAV Online Számla rendszert össze lehessen kötni a ShopSoft számlázójával, vagy bármilyen más számlázó programmal, létre kell hoznia egy technikai felhasználót.
- A NAV Online Számla rendszerben először is kattintson a „Felhasználók” menüre, majd a „Felhasználókezelés” gombra.
- A következő képernyőn látni fog egy „Új felhasználó” gombot, kattintson rá!
- Itt két opció jelenik majd meg, válassza a „Technikai felhasználó” lehetőséget, kattintson a „Létrehozás” gombra.
- A megjelenő űrlapon be kell állítania egy megfelelő erősségű jelszót (ami később fontos lesz), majd jelölje be a „Számlák kezelése”, a „Számlák lekérdezése” és az „OPG napló lekérdezés” jelölőnégyzeteket. Ha szüksége van rá, jelölje be a „Hozzáférés e-ÁFA rendszer interfészhez” jelölőnégyzetet is! Végül kattintson a „Mentés” gombra.
5. Összekötéshez szükséges kulcsok generálása
A „Mentés” gombra kattintás után megjelenő oldalon kattintson a „Kulcsgenerálás” gombra. Ezek után látni fogja a létrehozott felhasználónevet, XML aláírókulcsot és XML cserekulcsot, melyekre (és a technikai felhasználó jelszavára) szüksége lesz az összekötés során.
Bármilyen számlázó programot is használ, a két rendszer összekötéséhez ezekre az adatokra lesz majd szüksége, melyeket az adott rendszer megfelelő menüpontjába kell bemásolnia.
6. Összekötés a ShopSoft saját, belső számlázó programjával
Amennyiben a ShopSoft rendszer számlázóját kívánja használni, akkor a következő módon végezheti el az összekötést:
- Lépjen be ShopSoft adminisztrációs fiókjába.
- Válassza a „Beállítások” menüt.
- Azon belül kattintson a „Számlázási beállítások” fülre.
- A „Saját számlázó” elnevezésű szakaszban meg kell adnia az 5. pontban kapott felhasználónevet, a korábban megadott technikai felhasználó jelszót, az XML aláírókulcsot és az XML cserekulcsot.
- A számlázási címnél választhat a „Telephelyek” menüben korábban felvitt címek közül, vagy létrehozhat új telephelyet.
- Az „Éles környezet” melletti legördülő menüt állítsa „Igen”-re, majd kattintson a „Mentés” gombra.
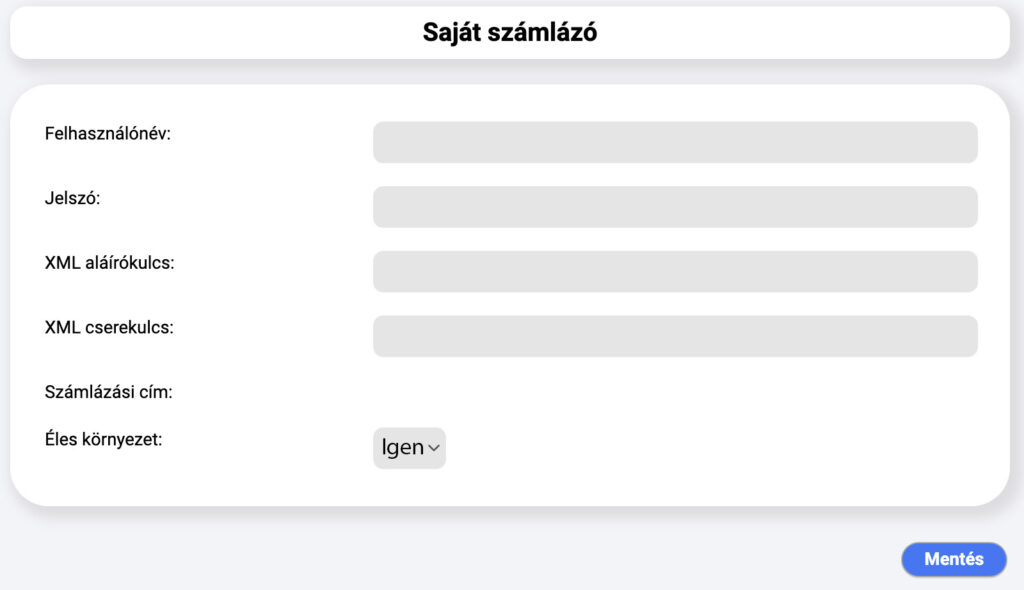
Amennyiben nem a ShopSoft saját számlázóját kívánja használni, az utolsó lépés az adott rendszer kialakításához igazodik, ott fogja megtalálni azt a pontot, ahová a felhasználónevet, a kulcsokat és a jelszót be kell illeszteni.
Ezek után a választott rendszerben generálnia kell egy API kulcsot (Számla Agent kulcs néven is találkozhat vele), amit beilleszthet a ShopSoft rendszer „Beállítások” – „Számlázási beállítások” fülén.